見本データの作り方
見本のデータをご入稿下さい。
TIFFかJPEGに保存を行った見本のデータをご入稿下さい。
PDF に互換可能なイラストレータは、Acrobat・AdobeReader を使用し書き出した PDF を使用して進行させていただきます。
予めご了承お願いいたします。
見本を何に使用するの?
仕上がりイメージとして使用させて頂きます。
※色味や文字の校正等のデザインの確認のための使用ではなく、あくまでも「イメージ」としての使用になります。ご了承下さい。
検版画像(見本データ)の作成について
 ※印刷用データ・検版用見本画像は、Illustrator(ver8からCC)もしくはInDesign(CS3からCC)で作成してください
※印刷用データ・検版用見本画像は、Illustrator(ver8からCC)もしくはInDesign(CS3からCC)で作成してください
※検版用見本画像の名前には必ず「注文番号_見本」と入れてください
※データサイズと等倍で作成してください。
アプリ別見本データの作成方法
お客様が使用されるアプリケーションの項目をご確認ください。
Windows
Mac
Windows Illustratorの場合
- 1リンクされている画像を埋め込む
- 画像リンクの埋め込み方法につきましては、データ作成ガイドのイラストレーター「画像の埋め込み」をご参照ください。
- 2ファイルを書き出す
- [ファイル]→[書き出し]
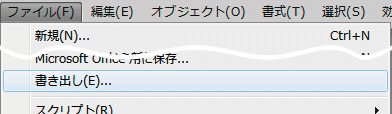
- 3書き出しの設定をする
- ・ファイル名は「注文番号_見本」としてください。
例)20130901-001-1_見本注文が未だお済みでない場合は、注文後にファイル名を変更して下さい。
・ファイルの種類は「TIFF」を選択してください。
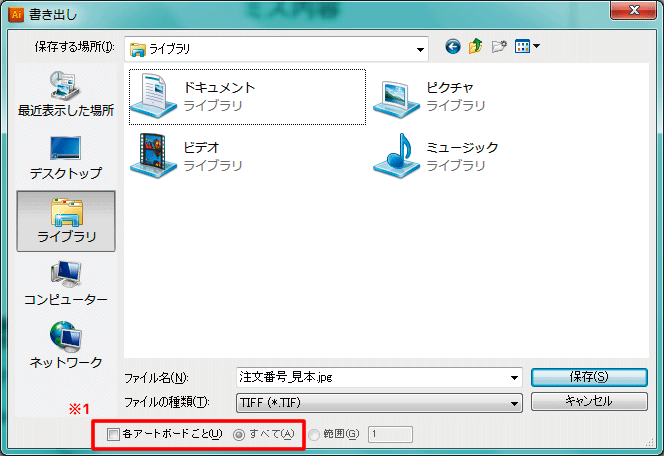
※1
アートボードを複数作成している場合は、「各アートボードごと」にチェックを入れて、保存ボタンを押してください。
- 4オプションの設定をする
-
・カラーモード:
CMYK
・解像度:
高解像度、もしくは
その他(200?300dpi)
・アンチエイリアス:
文字に最適(ヒント)
・LZW圧縮:
チェックする
・パイト順序:
IBM PC
・ICCプロファイルを埋め込む
チェックしない
- 5検版用見本データの完成
- 以上で完了です。検版用の見本データと印刷用データを一緒にご入稿ください。
データのサイズが大きくて書き出しに失敗する場合はJPEGデータで書き出してみよう。
JPEGデータの書き出し方法
TIFFで書き出した場合は、JPEG画像は必要ありません。
- 1書き出しの設定をする
- ・ファイル名は「注文番号_見本」としてください。
例)20130901-001-1_見本注文が未だお済みでない場合は、注文後にファイル名を変更して下さい。
・ファイルの種類は「JPEG」を選択してください。
※1
アートボードを複数作成している場合は、「各アートボードごと」にチェックを入れて、保存ボタンを押してください。
- 2オプションの設定をする
-
・画質:
10 最高(低圧縮率)
・カラーモード:
CMYK
・解像度:
高解像度、もしくは
カスタム(200?300dpi)
・アンチエイリアス:
文字に最適(CS5以降)
・ICCプロファイルを埋め込む:
チェックオフ
- 3検版用見本データの完成
- 以上で完了です。検版用の見本データと印刷用データを一緒にご入稿ください。
Windows InDesignの場合
- 1ファイルを書き出す
- [ファイル]→[書き出し]
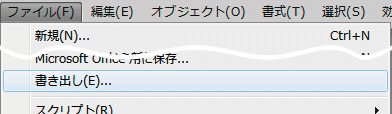
- 2書き出しの設定をする
- ・ファイル名は「注文番号_見本」としてください。
例)20130901-001-1_見本注文が未だお済みでない場合は、注文後にファイル名を変更して下さい。
・ファイルの種類は「JPEG」を選択してください。
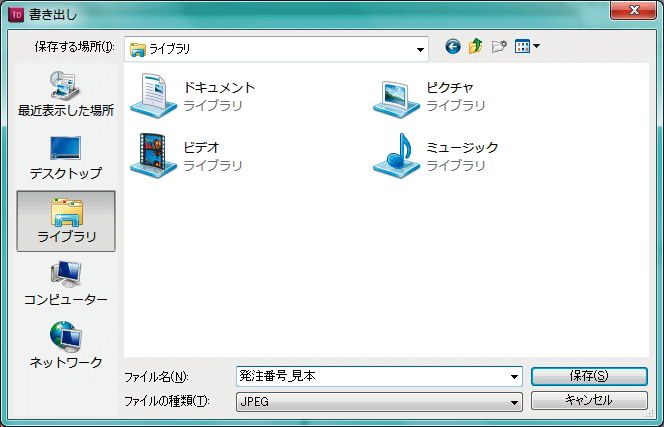
- 3オプションの設定をする
-
・書き出し:
すべて
・品質:
最高画質(低圧縮率)
・フォーマット:
ベースライン
・解像度:
200?300
・カラースペース:
CMYK
・アンチエイリアス
チェックする
- 4検版用見本データの完成
- 以上で完了です。検版用の見本データと印刷用データを一緒にご入稿ください。
Mac Illustratorの場合
- 1リンクされている画像を埋め込む
- 画像リンクの埋め込み方法につきましては、データ作成ガイドのイラストレーター「画像の埋め込み」をご参照ください。
- 2ファイルを書き出す
- [ファイル]→[書き出し]
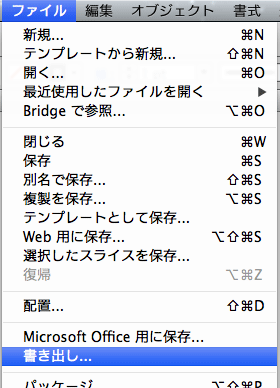
- 3書き出しの設定をする
- ・ファイル名は「注文番号_見本」としてください。
例)20130901-001-1_見本注文が未だお済みでない場合は、注文後にファイル名を変更して下さい。
・ファイルの形式は「TIFF」を選択してください。
※1
アートボードを複数作成している場合は、「各アートボードごと」にチェックを入れて、書き出しボタンを押してください。
- 4オプションの設定をする
-
・カラーモード:
CMYK
・解像度:
高解像度(300dpi)
(200?300)
・アンチエイリアス:
アートに最適(スーパーサンプリング)
・LZW圧縮:
チェックする
・ICCプロファイルを埋め込む
チェックしない
- 5検版用見本データの完成
- 以上で完了です。検版用の見本データと印刷用データを一緒にご入稿ください。
データのサイズが大きくて書き出しに失敗する場合はJPEGデータで書き出してみよう。
JPEGデータの書き出し方法
TIFFで書き出した場合は、JPEG画像は必要ありません。
- 1書き出しの設定をする
- ・ファイル名は「注文番号_見本」としてください。
例)20130901-001-1_見本注文が未だお済みでない場合は、注文後にファイル名を変更して下さい。
・ファイルの種類は「JPEG」を選択してください。
※1
アートボードを複数作成している場合は、「各アートボードごと」にチェックを入れて、書き出しボタンを押してください。
- 2オプションの設定をする
-
・カラーモード:
CMYK
・画質:
10 最高(低圧縮率)
・圧縮方式
ベースライン(標準)
・解像度:
高解像度
(200?300)
・アンチエイリアス:
文字に最適(ヒント)
・ICCプロファイルを埋め込む:
チェックオフ
- 3検版用見本データの完成
- 以上で完了です。検版用の見本データと印刷用データを一緒にご入稿ください。
Mac InDesignの場合
- 1ファイルを書き出す
- [ファイル]→[書き出し]
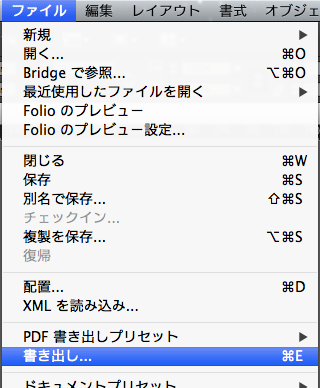
- 2書き出しの設定をする
- ・ファイル名は「注文番号_見本」としてください。
例)20130901-001-1_見本注文が未だお済みでない場合は、注文後にファイル名を変更して下さい。
・ファイルの形式は「JPEG」を選択してください。
- 3オプションの設定をする
-
・書き出し:
すべて
ページ
・品質:
最高画質(低圧縮率)
・形式:
ベースライン
・解像度:
300
(200?300)
・カラースペース:
CMYK
・アンチエイリアス
チェックする
- 4検版用見本データの完成
- 以上で完了です。検版用の見本データと印刷用データを一緒にご入稿ください。

