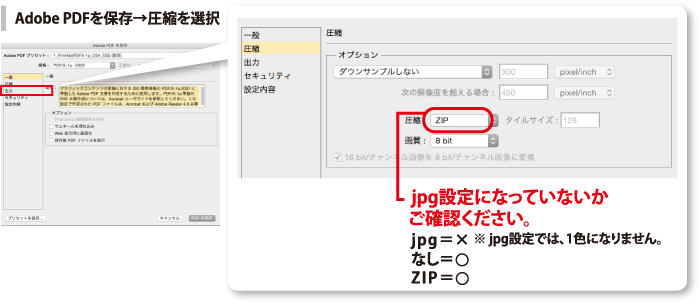一色データ変換
Adobe Photoshop
データを黒1色にする
フォトショップでデータをモノクロ1色に変換する方法をご説明します。 ※モノクロ1色への変換は弊社でも行えますが、お客様のイメージ通り仕上がらない可能性がございます。ご了承下さい。
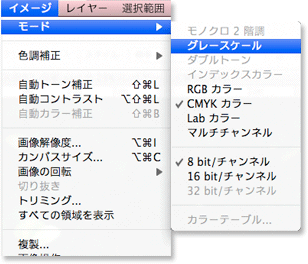
- データを開き、「イメージ」→「モード」→「グレースケール」で、データを変換します。
※この際、イメージ通りの色味にならない場合、濃度補正等を行って下さい。
データをシアン1色・マゼンダ1色にする
フォトショップでデータをシアン、またはマゼンダ1色に変換する方法をご説明します。
※シアン・マゼンダ1色に関しましては、弊社では変換を行っておりませんので、必ずデータを変換した後ご入稿下さい。
シアン・マゼンダ1色に変換する方法
- 2背景色を白に設定します。
- ※背景色はカラーパネル・ツールバーで変更ができます
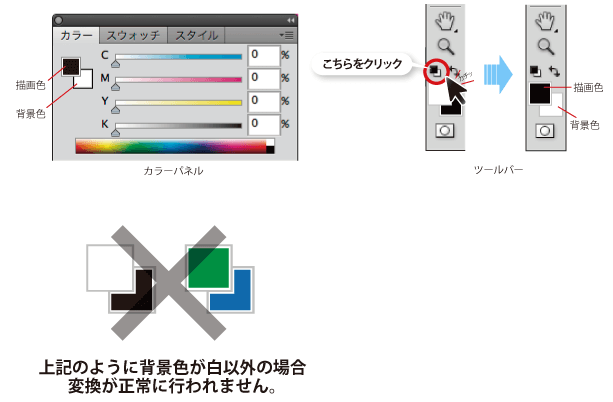
- 3次に「選択範囲」→「すべてを選択」をクリックします。
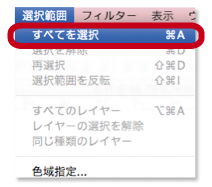
- 4すべてを選択したら、「編集」→「カット」でデータを全て切り取ります。
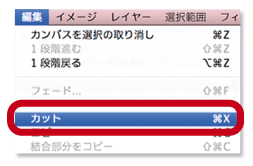
- 5次に「ウィンドウ」→「チャンネル」でチャンネルパネルを表示させ、変更したい色のチャンネル(今回はシアン)のみ選択します。(表示しているチャンネルは、左に目のマークが表示されます)
- (チャンネルがRGBになっている場合は、カラーモードをCMYKに変更してから実行して下さい。)
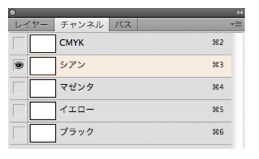
- 6チャンネルの表示が出来たら、「編集」→「ペースト」で先ほど切り取ったデータを貼付けます。
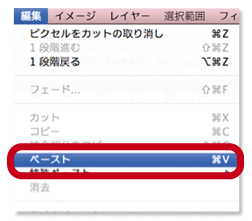
- 7次にチャンネルパネルのすべてのチャンネルを表示させます。その状態で、データを保存して下さい。
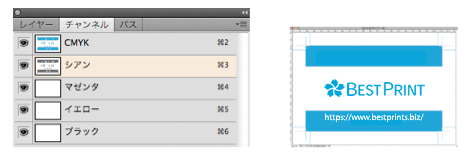
データは(見本PDFのjpg及びPDFと一緒に)PSD形式にてご入稿ください。
他の形式ですと単色で表現されない恐れがございます。
PDFに変換の際は、設定によって1色になりませんので、下記にご注意ください。